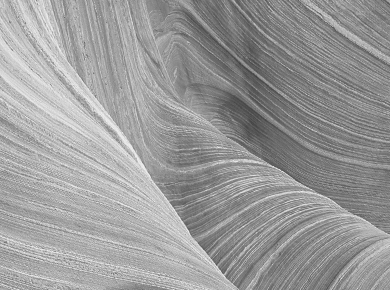Used wisely, PowerPoint® and similar programs can be an effective tool to help audiences remember your message, while allowing you to prove, reinforce, and support your claims.
Used unwisely, PowerPoint becomes a distraction that upstages the presenter and buries the message. With its tumbling, whooshing, flying, singing and screeching graphics, PowerPoint can take on a life of its own.
All these bells and whistles can disconnect the slides from the presenter and destroy the reason for using them in the first place--to provide an audience with at-a-glance comprehension to support the presentation.
PowerPoint can represent essential data to support points in a way that boosts clarity, credibility, and retention. PowerPoint incorporates a wide variety of tools for selecting colors, fonts, formats and styles.
You can import content from word processing programs or charts from spreadsheet applications.
PowerPoint also lets you create your own graphics and tailor the data to meet your own special needs. PowerPoint has a range and flexibility that allow you to quickly pull together some great visuals or to invest hours simmering a cauldron of confusion stew. The key is to know how to use it wisely.
Use Visuals Wisely
Ideally, visuals should provide your audience with at-a-glance comprehension of material to support your main points. "At-a-glance comprehension" means that the audience understands the visual quickly because it is simple and clear.
Too many presenters cram so much material onto a slide that it becomes impossible to read. Dense visuals garble the message and bury the point.
Save density for handouts. You can fill in all the details in the "Notes" pages in PowerPoint or prepare one set of visuals for presentation on the screen and another set, with more detail, for the audience to take away at the end of the presentation.
Effective visuals serve the audience's needs and not the presenter's. This is why visuals should not be designed as a script for the presenter. Rather, they should be designed to help the audience understand a point or idea.
People grasp pictures more quickly than words. Whenever possible, use pictures and graphics to support or prove a point. If you are using words, keep them brief. Use key words only, not full sentences.
Avoid more than six lines of text on a visual and try not to dilute graphic visuals with lots of words. If the graphic requires written words to explain it, it may not be an effective presentation graphic. Save it for the handout.
The worst visual is a projection of a black and white typewritten page. Your visuals should complement your spoken words, not replicate them.
Use Color Wisely
Many studies support the benefits of using colors wisely when presenting. The effects of color choice are often subliminal, but they can have a powerful impact on audiences. Consider red. Red has associations with some strong negatives, particularly in business and science. It typically represents financial loss and danger.
The color of stoplights and stop signs is also red. A wise presenter would use it to represent a negative trend or, perhaps, a competitor. In addition to its negative connotations, red can be hard to see, particularly over a distance. For this reason, avoid using any lengthy red text.
Beyond red, PowerPoint lets you tap into a vast palette of colors. Here is a list of wise color choices for creating presentations.
For Background:
Dark blue (solid, no gradient)
For Text:
Antique gold or Yellow
White
Use Fonts Wisely
The defaults on PowerPoint are approximately the right size for headlines and text. However, if you want to know precisely what this means, here is a representative list of preferred font sizes:
Font Sizes
Fonts and Font Styles
It is impossible to define absolute rules for selecting fonts and font styles. Different presentations have different requirements, ranging from the
feeling they need to create to the need to fit maximal content onto every slide.
What follows are some good suggestions but not an ultimate answer to font choices for every possible presenter or presentation. One good principle to keep in mind is that sans serif fonts such as Arial work better than serif fonts on a projected image. Serif fonts, such as Times Roman, have thin lines that are harder to read across a distance.
Titles/Headers
Flush left. Capitalize the first letter of every word (Title Case).
Body Text
Flush left. Capitalize only the first letter of the first word in each sentence (Sentence case).
Bullets
Animation
Transitions and builds, if any, should be simplest ones. Use fly-ins (of key words, for example) sparingly.
When considering fly-ins, ask yourself why you want to use them. If the answer is because they look “cool” or because they add life to your presentation, do not use them.
Use your own personal energy to add life to the presentation. You are the most important visual in your presentation.
Charts/Graphs
Graphics should provide at-a-glance comprehension with minimal distractions. Avoid legends by labeling lines directly whenever possible.
Eliminate anything unnecessary or distracting, such as “minor” tick marks, 3D bars of 2D data, background lines and boxes on graphs, and high-contrast grids on charts.
Reprinted from PS for Business Communicators®, ECG's client newsletter.